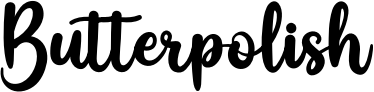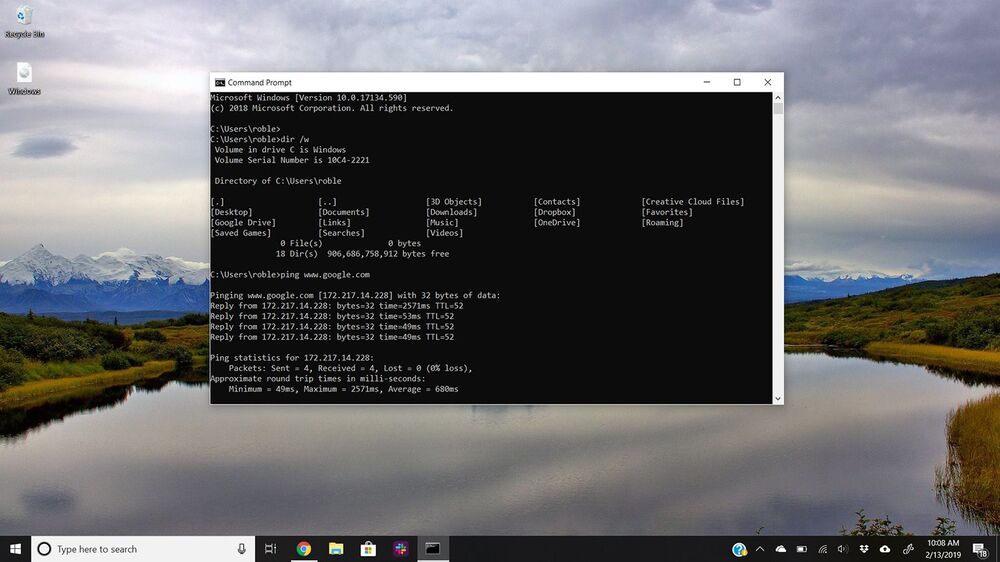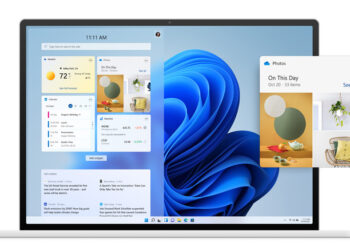The Command Prompt is a tool that you will be familiar with if you have ever coded. Command Prompt, an app that is installed on all Windows computers, allows you to manage your computer with text commands.
The Command Prompt, unlike other apps is not always easy to locate. No matter what version Windows 10 you use, here’s how to open Command Prompt.
How to open the Command Prompt in Windows 10
There are three main methods to access Command Prompt. The fastest way to access Command Prompt is via the Power User Menu shortcut.
-
Power User Menu
You can open Command Prompt windows quickly by accessing the Power User Menu. This menu is accessible by right-clicking on the Windows icon at the bottom-left corner. Windows Key + X.
It will appear twice in the menu: Command Prompt AndCommand Prompt (Admin). This will open the “elevated Command Prompt”, which grants you administrator privileges that are necessary for certain commands. It is almost always better to use an elevated Command Prompt. It can do all the same things as the normal Command Prompt and more.
Notice: Windows PowerShell has replaced Command Prompt in newer Windows versions. You can still access Command Prompt by following the steps below.
-
Windows Search
You can also search for Command Prompt with Windows’ standard search feature. Click the Start button Type in Command Prompt Select it from the list and click on it when it appears.
Right-click Command Prompt Select As administrator Click it in the results to open an elevated Command Prompt.
Tip: Sometimes, the Command Prompt is referred to simply as “cmd prompt” or “cmd.” You can search for Command Prompt by simply typing “cmd” into your browser.
-
Start Menu
Command Prompt can also be opened by going to the Start menu.
Click the Windows icon to open Command Prompt from the Start menu. Scroll down until you find the command prompt. Windows SystemFolder. To open the folder, click or right-click Command Prompt.
How to change from PowerShell to Command Prompt
Windows PowerShell, a newer program, is very similar to Command Prompt. It can be found in certain versions of Windows 10 and replaces Command Prompt within the menus that you would normally use to open it.
PowerShell is fine – it can do almost everything that Command Prompt cannot. However, if you are used to Command Prompt it’s simple to switch back.
1.Use the Windows Key + I to open the Settings app, select Personalization.
2.Click here Taskbar Option in the left sidebar
3.Scroll down to the bottom of the page. Windows PowerShell can replace Command Prompt Click the slider to turn it on. Take off.