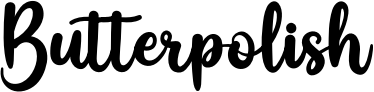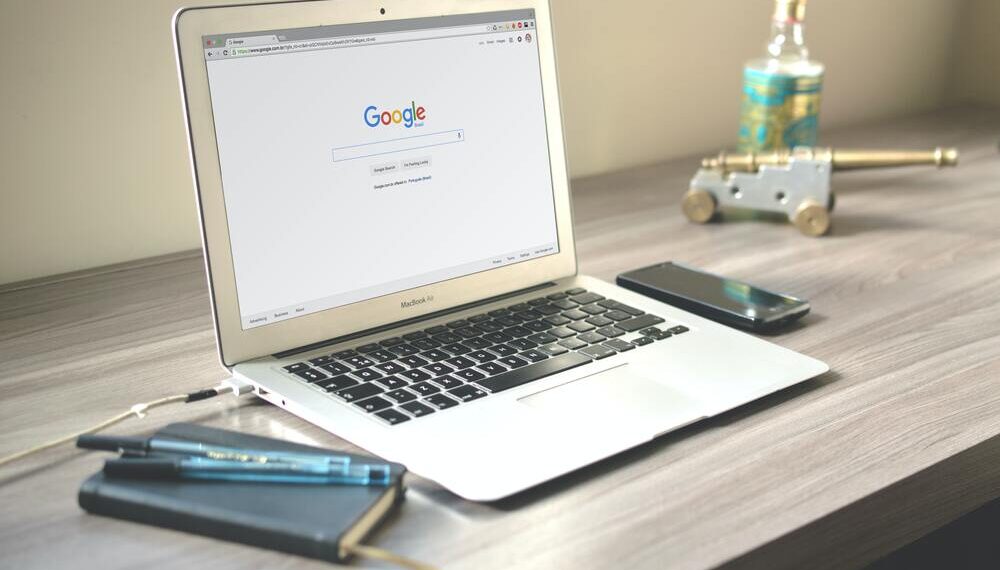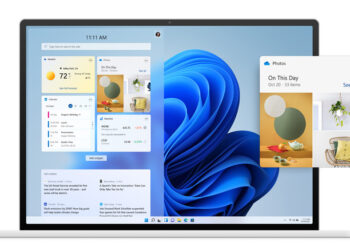Google Chrome, like most web browsers, allows you to “bookmark” pages so that you can find them later. Chrome can be linked to your Google account so you can access bookmarks from any Chrome-enabled device.
However, if you want to transfer your bookmarks to another browser or to a device that doesn’t allow you to log in to your Google account, Chrome provides an easy way for you to export, save, and import your bookmarks.
How to export Chrome bookmarks
Google Chrome allows you to save bookmarks and make them accessible later.
1.Open Chrome. Click the button in the upper-right corner, next to the address bars. Three vertical dots (…).
2.Move your mouse to the right Bookmarks Click on the button to reveal another drop-down menu. Click Save this page to your favorites Click on the following link to open a new browser tab with your bookmarks.
3.Click here Vertical three dots (…) In the upper-right corner.
4.Click Export bookmarks.
5.A floating window will open asking you where to save the HTML file. Save the file by editing its name.
How to import Chrome bookmarks
It is also easy to import bookmarks into Chrome and other browsers.
1.Open Chrome. Click the button in the upper-right corner. Three vertical dots (…).
2.Move your mouse to the right Bookmarks Click on the button to reveal another drop-down menu. Click Import bookmarks and settings
3.A new browser tab will open with your bookmarks. Select Bookmarks HTML File Select from the drop-down menu.
4.Click Choose File To locate and select a file stored on your computer.
5.Click Open All bookmarks can be imported.
Notice: Your Bookmark Manager also allows you to import bookmarks by clicking on the appropriate link Bookmarks can be imported You can access the menu at the top-right corner.
Microsoft Edge bookmark import
Microsoft Edge calls bookmarks Favorites They are. They work in the same way.
1.Click and open Edge The three dots at the top-right corner And then Favorites.
2.Click on the pop-up to open. The three dots at the top And then Favorites to Import.
3.The menu will ask you where you would like to import your favorites. Choose Favorites and Bookmarks HTML File Select File from the drop-down menu to select the HTML file you want from your computer.
All Chrome bookmarks can be imported into Edge.