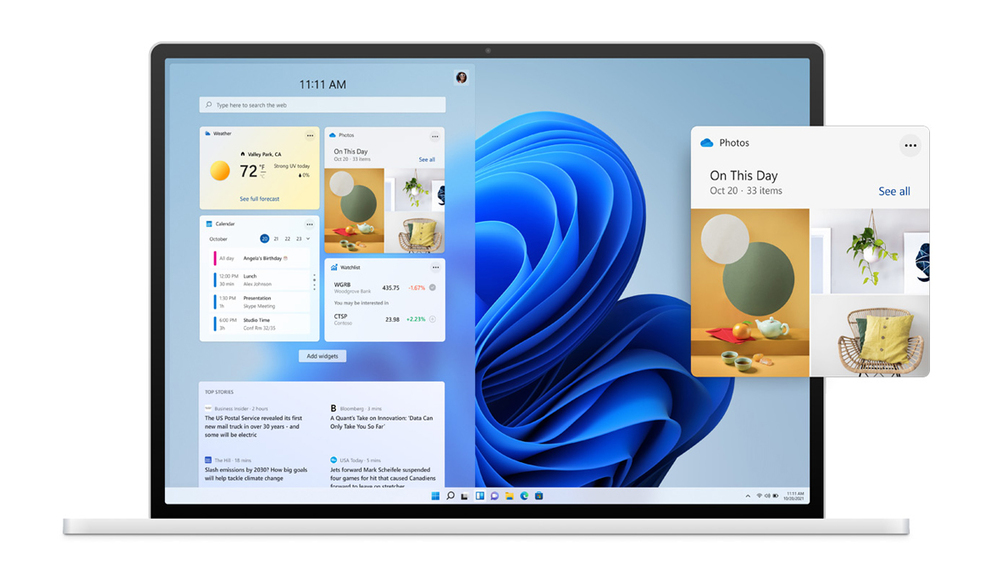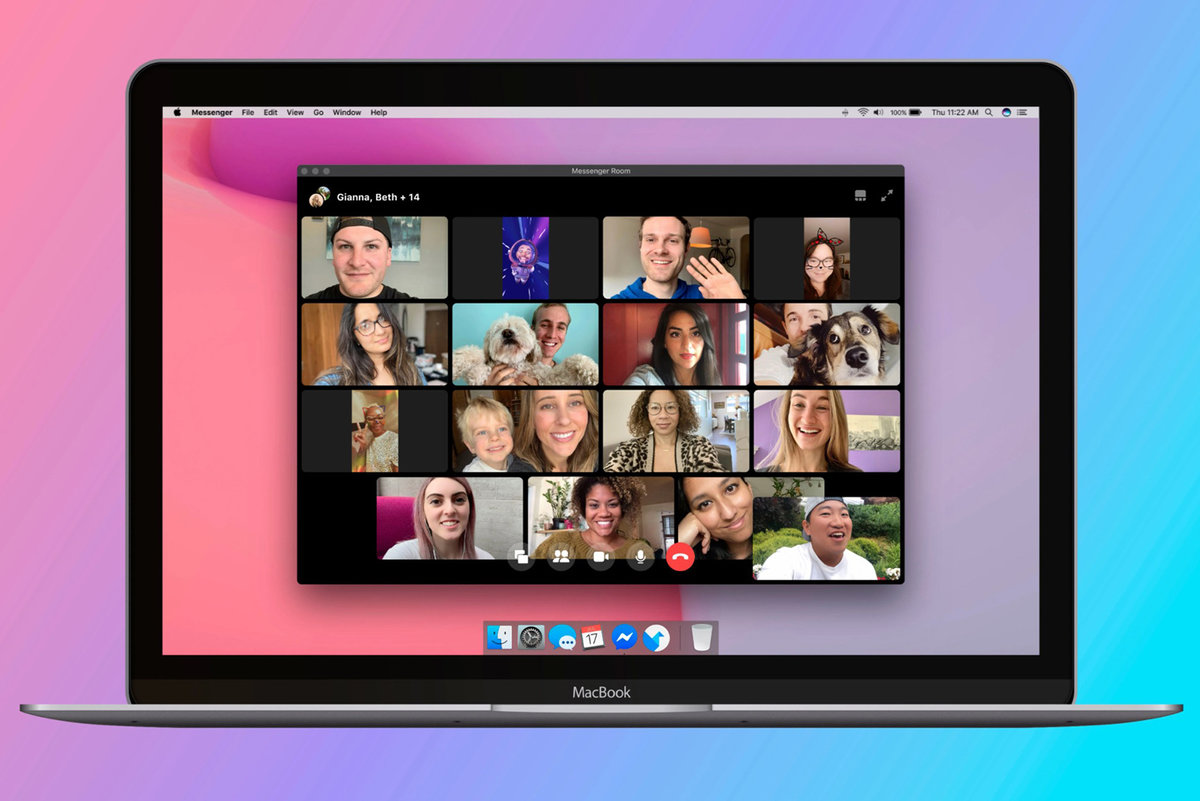Mac computers are pre-set with Apple’s Safari browser as their default browser. Safari will open automatically if you click certain links even though you don’t wish it to.
Safari can be a fast web browser that works well for most web needs. However, there are some drawbacks to it. Safari is slower than other browsers for certain websites. Google Apps, for instance, works better in Google’s browser Chrome. Safari might not be compatible with other websites. You can either change the default browser on your Mac through System Preferences or directly through the browser. Here’s how you do it.
How to change the default browser for Mac using System Preferences
1.Click the button to open the System Preferences Apple icon Click the “top-left” corner of your screen to select System Preferences In the drop-down
2.Click System Preferences General In the upper-left corner.
3.The General Click the drop-down to the right of this page Default web browser
4.The drop-down menu will display all web browsers you have downloaded to your computer. Select one and make it your default. You will now see the link in your browser automatically whenever you click it.
How to change the default browser for Mac using the browser’s settings
There are many web browsers that you can use, and each one has a different method of setting them up as your default browser. We’ll be using the following. Google Chrome As an example.
1.Open Chrome
2.Click the button at the top of the screen to open the toolbarChromeSelectPreferencesIn the drop-down
3.Scroll down for the Default BrowserSection and click Do not default.
4.A window will appear asking you if it is okay to continue. Keep [browser]As your default or Use Chrome.
5.Select Use Chrome.