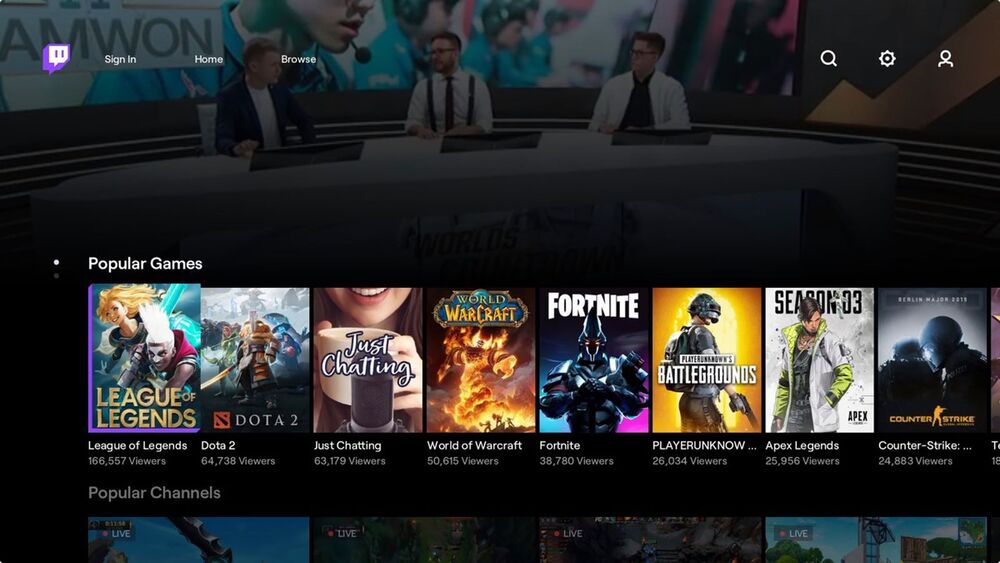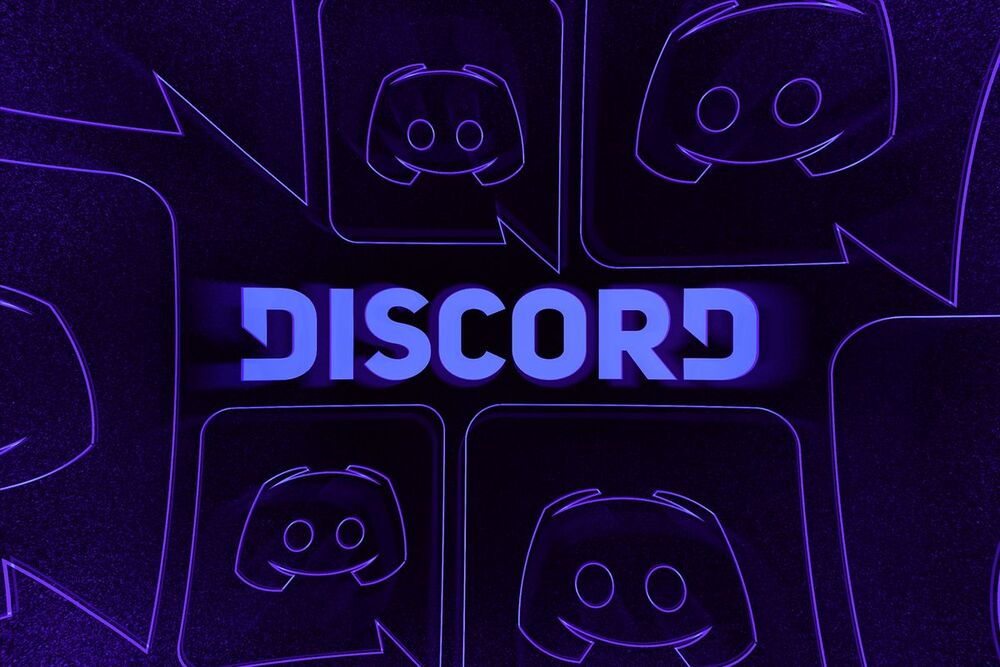Google Docs is an online replacement to Microsoft Office 365 and offers all of the features. As a web-based service, it’s free and accessible on all platforms. It facilitates collaboration at work and allows you to track changes made by others. Access mobile apps from your desktop or laptop is possible with the help of both Android and iOS devices. Google Docs interface feels professional and complete.
When you use the service, no data is stored on your device. All data is stored on the cloud so that you can access it anywhere, using any device. You have 15GB of storage space for all your files. You can upgrade to a membership if you require more space. There are many great options, including voice-to-text and exporting to common formats.
Google Docs is a more convenient alternative to Microsoft Word. Although it doesn’t have as many features, Google Docs is very easy to use. Docs makes it easy to create professional-looking presentations. Docs can be accessed from anywhere on the planet as long as there is an Internet connection.
Recently, I had to insert a PDF file in Docs. There was no easy way. This post will show you a way around. If you want to try something similar, please read on.
There is no way to insert PDFs into Google Docs directly from Google Docs. Here’s an alternative.
-
Insert a PDF into Google Docs
Let me first give you an overview of what we will do. The PDF file you wish to insert must be made publicly available on the Internet. This is crucial. This is essential. Next, we will use the link to embed it in an image that we’ll use for a cover. When a user clicks on an image, it will redirect them to the PDF file. This is not the most advanced solution, but it is the best.
Let’s now get started.
-
Link a PDF to Google Docs
- First, upload the PDF file into an online service. As an example, we’ll use Google Drive.
- Click on the New button at the Drive homepage, then click on File Upload.
Select the file you wish to upload.
- We want it to be made public. Just Right-click on the uploaded file, and select Get Link.
- Copy the link and paste it in Google Document
Next, click Insert and choose Link. Here is where you will paste the previously copied link. You are done. If the PDF file is available publicly via the link, users will be redirected there when they click on the image.
This is one method to link your PDF file to your Google Document. This links the image file to your publicly accessible PDF file. This Google Doc file can now be downloaded as.docx or other formats.
-
Convert PDF file to an image and insert
This alternative method can also be used if your PDF file is not long enough. This will convert the PDF file into a collection of images. Next, insert these images in the Slide(s). Follow the steps below to do this.
- You can save your PDF file anywhere you like on your computer.
- To convert your PDF to an image, you can either take a screen shot or use the webtool below.
- Screenshot it
- Online service: You may also use online conversion services such as PDF To Image.
- The Online Converter was a great tool. You can choose from quality presets, image sizes, color options and DPI settings. Click on Upload and choose your file to use the tool. You can also choose your file directly from One Drive or Google Drive.
- Select the best settings from the Optional Settings section.
- Click on Convert and your file will be uploaded.
- You can now download the images in the.jpg format (or another format, if you prefer).
- Select Insert > Picture > Upload to Google Docs
You now have your PDF file in Slide. Online Converter was a great tool to quickly convert large PDF files. It also gives you many options for controlling the output file. If the PDF isn’t too long, you can choose this option.