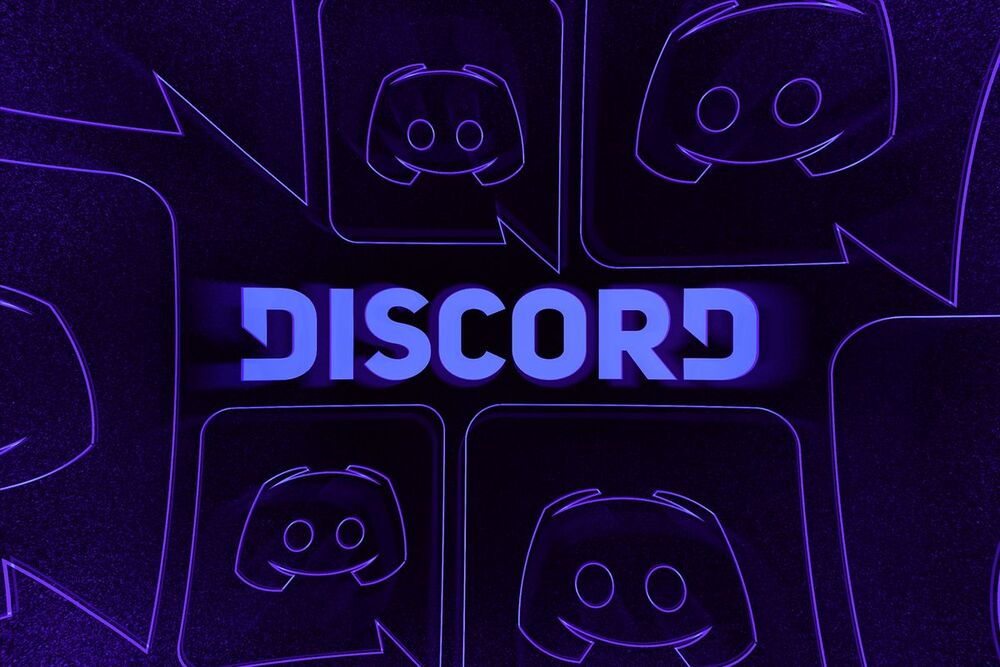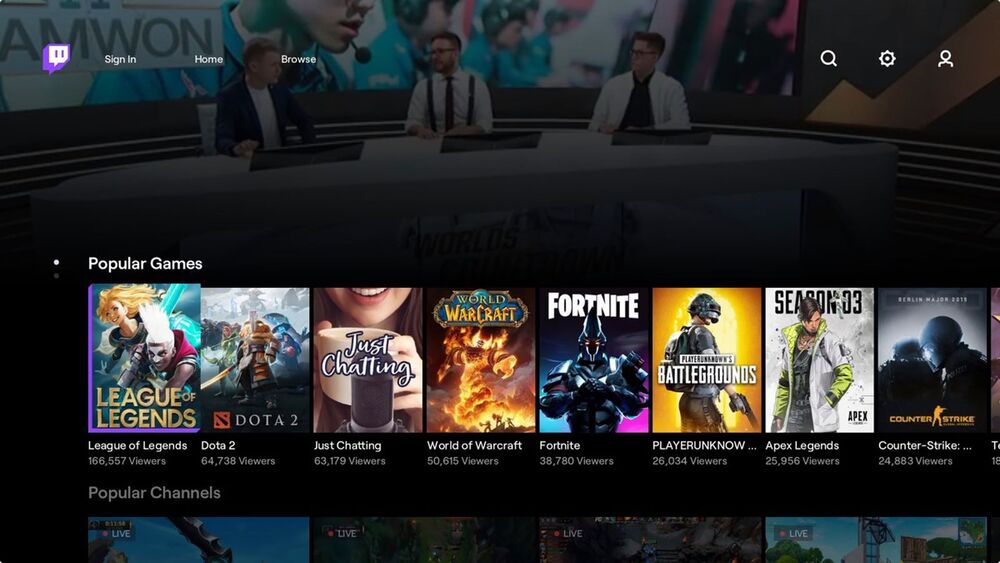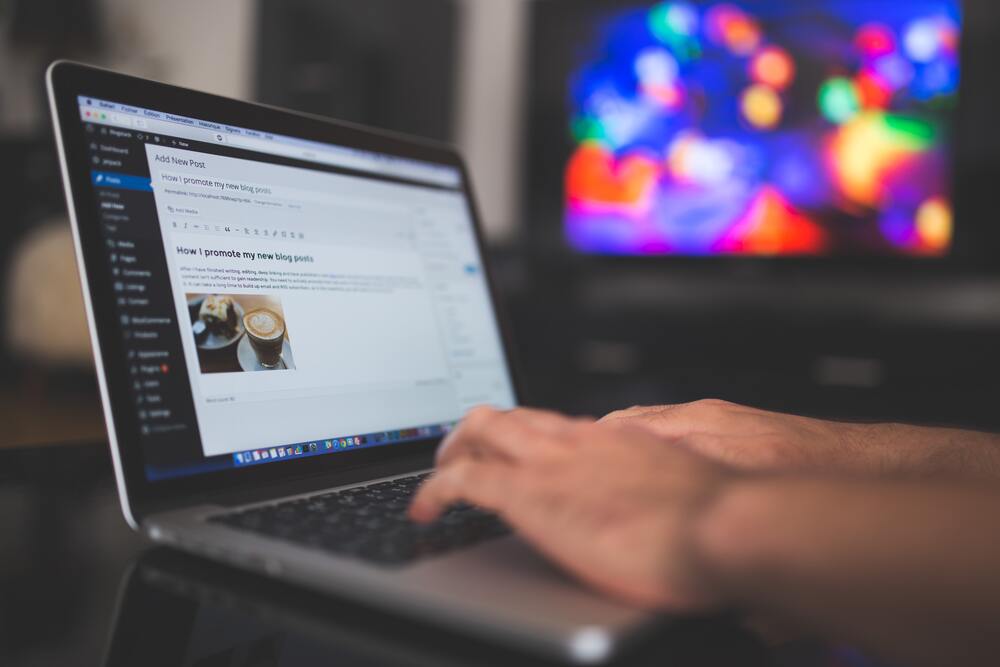Prime Video, Hulu and Netflix are great platforms for binging with friends. However, long-distance distance has ruined most of the movie nights/watch-together vibes. But what if you could still watch the same movie with your friends, talk together, call each other, eat popcorn, and laugh at the same scenes? It is possible with Discord. We showed you in our previous article how to stream Netflix on Discord without an additional subscription. In this article we will show you how to stream Amazon Prime Video via Discord with friends.
Amazon Prime Video is a top-quality choice for movies and shows. However, if you want to stream it online with your friends, discord is the best option.
Amazon Prime Video is not like Netflix. There are only monthly and annual subscriptions. Multiple screens can be used to watch the same movie or show on Amazon Prime Video, including streaming devices and smart TVs. It shouldn’t be a problem to stream Prime Video via Discord.
It is great to have faster internet. You can choose from a fast Ethernet cable, or WiFi speed boosts or extenders. These allow you to stream movies and shows from multiple friends at once, so there won’t be any buffering or lags.
Discord: Amazon Prime Video
To watch Amazon Prime Video with your group, secretively/privately, we first need to create a server and set it as private. You can share messages with your friends and only allow them to stream along with you. This private server allows you complete control of the server. Some customisations require you to upgrade to Discord Nitro, but this is an optional step.
Discord Nitro’s best feature is its increased resolution. With a Nitro subscription you can stream Amazon Prime Video or other platforms at 1080p resolution while the free version streams at 720p.
-
Create a private server on Discord
To create your Discord private server, you don’t have to have a Nitro subscription. It is also very simple. To host other servers or join them, however, you’ll need to create a Discord account. After creating a Discord account, you can follow these steps to create a private Discord server that we will use for our Amazon Prime Video watch party.
- Open Discord on your Mac, Linux or Windows computer.
- On the left sidebar of Discord dashboard you will see a plus icon. Click on it to start your private server.
- You can select the type of server you want to create. It can be entertainment, gaming, or any other non-specific.
- To make the Discord server private by default, choose the ” Friends” server over the ” community“.
- Now it’s time for you to name your Discord server. Name it something funky or easy and click the ” create” button.
- You can now create a private discord and invite your friends by using the invitation link.
- You can make it more secure by changing a few permissions. To access the permissions on Discord server click on the server profile at the top-left, then click on ” server settings“.
- You will find the default permission menu under the ” Roles ” option. Tap on it.
- To make Discord server completely private, disable all settings.
- That’s it. Now your private discord server has been set up and you can stream any content privately with your friends.
Stream Amazon Prime Video on Discord
Once you have your server ready, you can start Amazon Prime Video with friends. Although there is an invitation link to the video, it’s best to invite your friends to join the private discord server. This allows users to quickly join watch parties and doesn’t require you to send them an invitation link every time.
The question is: the private server is available, and friends have been invited. How can you stream Amazon Prime Video on Discord? It is simple and these are the steps to follow.
- Use one of the desktop-based browsers like Safari or Google Chrome to open ” Amazon Prime Video“. You can’t screen-share the window with the Prime Video app, so make sure you don’t use it.
- Log in to Amazon Prime Video with a valid subscription.
- Reduce the browser screen to minimize it and then open the Discord app on your browser. If you have a fast Internet connection, it should not be a problem connecting to the server.
- You should open the server you just created (it should be in the left pane). Next, tap the ” Settings“, icon beside the username.
- You can now find the Settings tab on your Dicord server. Tap the Activity Status option from the left menu.
- You will see an option to ” Create a Game Screen“, click on ” Edit it” to add Google Chrome to your game screen.
- Now, go back to Discord dashboard and click the ” voice Channel > General” option.
- You will now see an option to Share your Screen. Click on it.
- You will see a dialog box with similar settings if you select ” Google Chrome“. You can adjust the frame rate, resolution, and stream quality options.
- After that, click on ” Live” to stream Amazon Prime Video with your friends.
How to Watch Amazon Prime Video without Black Screen on Discord?
Discord will typically display the Black Screen when streaming the browser screen. We are serious, watching movies or shows without visuals is not fun.
You can fix the Amazon Prime Video audio only issue, but not the screen. You can disable hardware acceleration by making a small tweak to your Google Chrome web browser.
Disable hardware acceleration in your Google Chrome browser by using
- Open Google Chrome and click on ” three dots menu” in the upper right corner.
- Click on ” Settings“.
- Click on the ” System tab” in the Settings page’s left menu.
- Click on the System tab to find the Use Hardware Acceleration When Available option. Toggle it off.
- You can now ” restart Chrome Browser” to fix the black screen error when streaming Amazon Prime Video on Discord.
How to Watch Amazon Prime with Audio?
Regular streamers know that streaming Prime Video on Discord can cause audio problems. There are some things you can do to fix this problem.
This issue can be solved if Discord has administrative access. You must give administrative access to Discord so it can access drivers correctly and function properly. This is a common problem for newer users and first-time users.
Driver corruption is the second problem. This usually occurs with Windows computers. To fix the problem, you can update audio drivers using the Driver section of the Windows devices manager options.