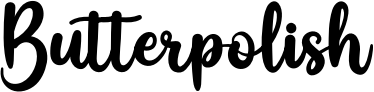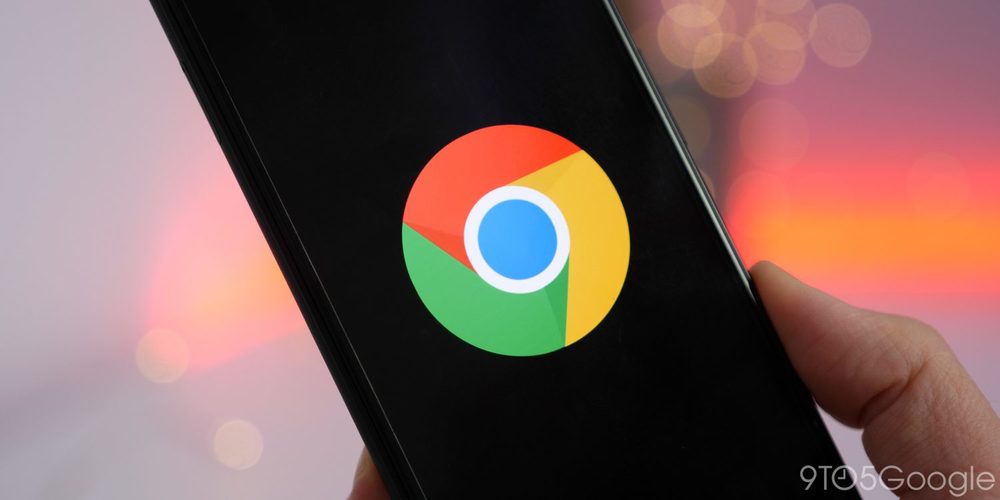Surely it happened to you more than once: you are reading something in the browser of your PC or laptop and you would like continue doing it on your phone mobile. It is true that there are some scams with which you can do it, but today we are going to show you a very simple and fast way that will only force you to make a couple of clicks with your mouse. Yes, it’s that simple.
Sending tabs from desktop
- In Chrome, highlight the URL of the page you wish to share, click the laptop icon, and select the device to send to. You can also Right-click on a website and click “send to [device].”
- A popup will alert you that the page is being sent. After a few moments, you’ll get a notification on your other device that you can tap/click to open the page.
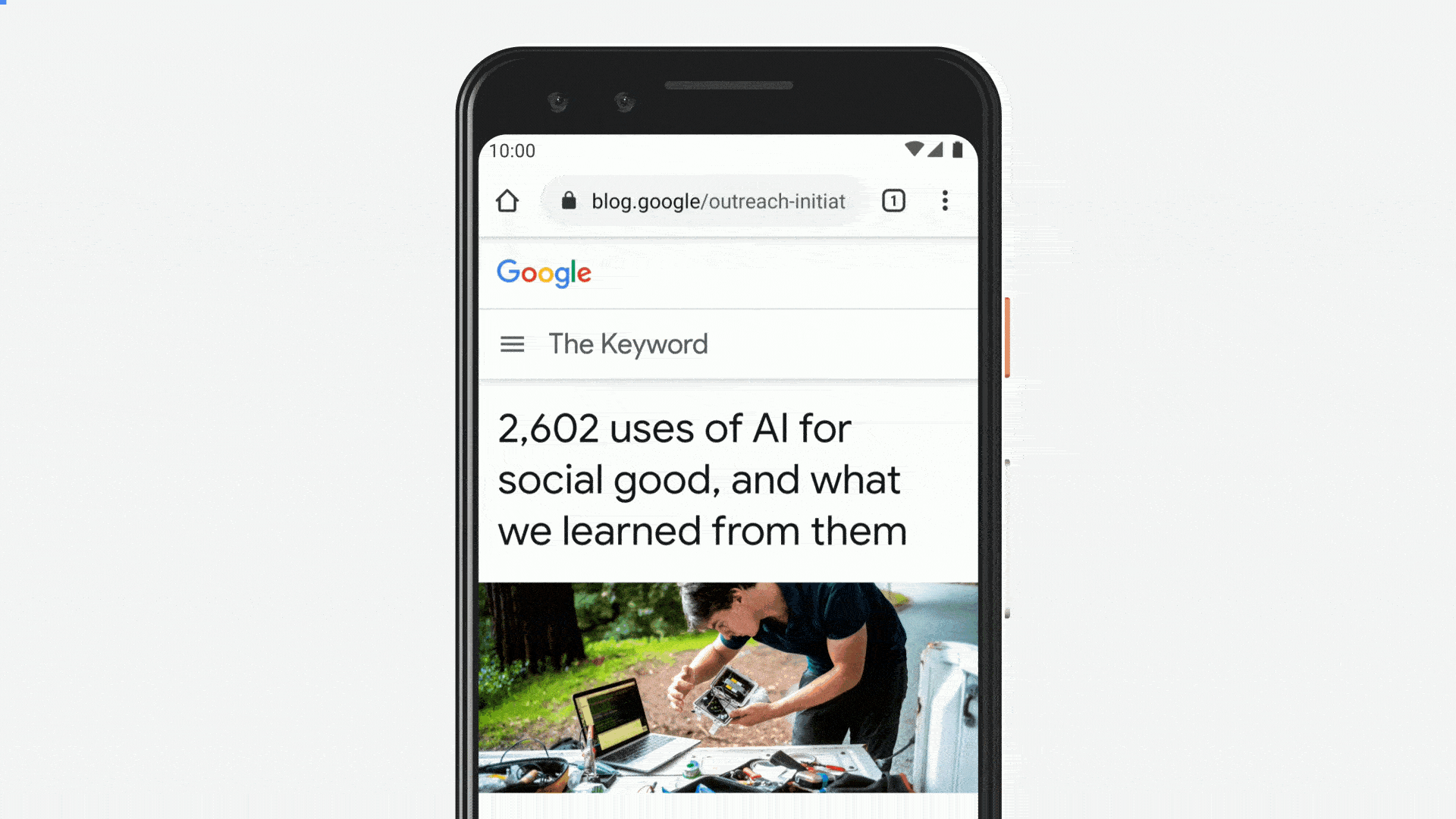
Sending tabs from Chrome mobile
- Open the Chrome mobile app.
- Tap the three stacked dots icon.
- Tap “Share.”
- In the share menu, tap “Send to your devices.”
- Tap to select the device you wish to send to.
- A notification will appear on the other device after a moment or two. Click/tap it to open the shared page.
But How to activate the sending of tabs:
- Open your Chrome browser on your laptop or PC.
- In the navigation bar type “chrome: // flags” (without the quotes) to access the Google Experiments area and press enter.
- Scroll through the options (or use the word search, which is faster) until you find «Send tab to self».
- In the drop-down menu that you will see to the right of this option, select «Enabled».
- A pop-up message will appear in the lower part of the window, indicating that the changes will be applied the next time you restart Google Chrome and a blue “Relaunch Now” button to do so immediately. Click on it.
- The browser will restart and reopen with the send option already enabled.
You only have to try the new feature of your browser. You are on the web you are, you just have to click on the right mouse button until you find it in the options box «Send to your devices» and select the equipment you want to send it to (if you have more than one). A notification will appear on your Android phone (as if it were a notice of any app) for you to open it.
In addition to «Send tab to self», if you want you can also activate the options in the Experiments section «Send tab to self history» or «Send tab to self broadcast». The first is responsible for sending tabs to your Browser History, while the second allows you to send the tab to all the devices you have connected instead of just one.